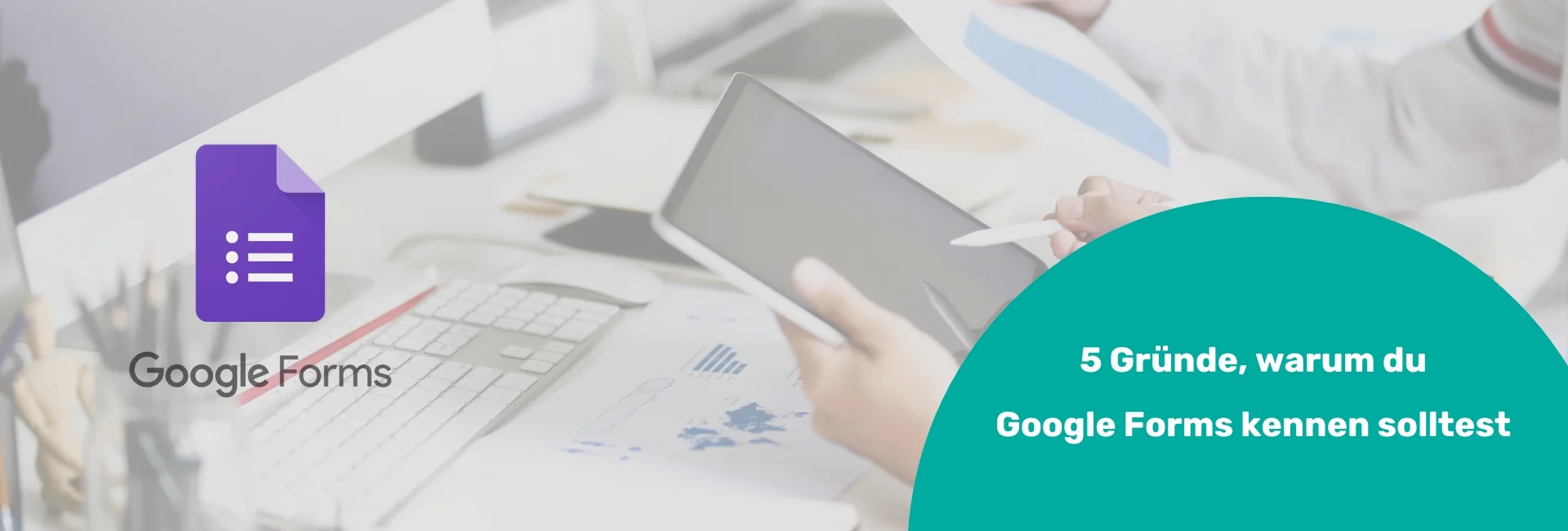
Geheimtipp Google Forms
5 Gründe, warum du Google Forms kennen solltest und wie du es am besten nutzt.
Erst kürzlich fragte mich eine liebe Kundin um Hilfe. Sie war auf der Suche nach einer schnellen Möglichkeit, eine Umfrage aufzusetzen und zu verschicken.
Für diese und andere Fälle eignet sich Google Formulare (Google Forms). Das Tool kennt kaum jemand, dabei gibt es so viele Einsatzbereiche dafür: Bewerbungsbögen, interne Feedback-Runden, Kunden- oder Produkt-Umfragen u.v.m. Du kannst damit Informationen erfassen, Abstimmungen durchführen und sogar Veranstaltungen planen.
Was brauchst du dazu?
Du brauchst ein Google-Konto. Wenn du noch keines hast, kannst du ein kostenloses erstellen.
Wichtig! Für die TeilnehmerInnen ist kein Google Konto und kein Login erforderlich!
5 Gründe, warum Google Forms unverzichtbar sind
1. Es ist kostenlos
2. Es ist einfach zu bedienen und geht schnell
3. Du kannst unbegrenzt Fragen stellen
4. Du kannst unbegrenzt Umfragen erstellen
5. Es funktioniert auch hervorragend in mobiler Ansicht am Smartphone
Im Vergleich zu anderen Umfrage-Tools halten sich die Gestaltungsmöglichkeiten zwar in Grenzen, aber Google Forms ist im Gegensatz zu anderen Programmen kostenlos! Das macht es für Neugründer und EPU neben der leichten Bedienbarkeit besonders attraktiv.
So erstellst du in wenigen Schritten ein Google Formular:
Geh auf https://docs.google.com/forms/create?hl=de und logge dich mit deiner Google Adresse ein. Es öffnet sich dann gleich eine leere, neue Umfrage.
Wenn du schon in Google eingeloggt bist, kannst du „Google Formulare“ auch direkt in den Google Apps auswählen (das sind die 9 Punkte ganz rechts oben neben deinem Google Profilbild).
So sieht ein Google Formular aus, die einzelnen Punkte erkläre ich dir gleich.

1) Titel
Statt „Unbenanntes Formular“ gibst du deiner Umfrage einen Titel. Der ist dann auch für TeilnehmerInnen zu sehen. Links oben kannst du die Umfrage benennen – dieser Dateiname ist nur für dich sichtbar.
Darunter bei „Formularbeschreibung“ kannst du optional eine Erklärung oder Beschreibung zu deiner Umfrage eingeben.
2) Fragen
Du hast verschiedene Auswahlmöglichkeiten wie z.B. Multiple Choice Fragen, Drop Down Menüs, Kurzantworten, Bewertungsskala und andere Optionen. Danach gibst du jeweils die möglichen Antworten dazu ein.
Zu jeder Frage und Antwortmöglichkeit kannst du ein Logo oder Bild hinzufügen, indem du auf das dazugehörige Image-Symbol klickst.
Mit dem Plus-Zeichen erstellst du weitere Fragen – so viele wie du möchtest. Mit den 6 Punkten lassen sich die Fragen auch beliebig nach oben oder unten verschieben, falls du die Reihenfolge ändern willst.
Mit dem Text-Symbol kannst du vor, nach oder zwischen den Fragen beliebigen Text einbauen.
Falls nötig, lassen sich auch Abschnitte einfügen, um die Umfrage besser und übersichtlicher zu gliedern.
Mit dem Regler rechts unten definierst du, ob eine Frage beantwortet werden muss (Pflichtfrage).
3) Design
Klick auf das Symbol „Palette“, um die Optik deiner Umfrage anzupassen. Du kannst ein Titelbild (Header) einfügen, Farben für Balken und Hintergrund wählen und den Schriftstil festlegen.
Mit dem „Auge“ Symbol erhältst du eine Voransicht auf deine Umfrage.
4) Senden
Wenn du fertig bist, kannst du die Einladung zur Umfrage per E-Mail verschicken oder den Link kopieren, um ihn z.B. in deinen Newsletter oder Social Media Post einzubauen. Mit einem HTML Code lässt sich ein Formular auch auf deiner Website einbetten.
Du kannst den Link direkt in Google Forms verkürzen. Wenn du ihn verschönern und leichter abtippbar machen willst, vergib bei tinyurl einen individuellen Linknamen. Mehr zum Thema „URL Shortener – Links verkürzen“ findest du in meinem Blog-Beitrag.
5) Antworten
Um die Reaktionen auf deine Umfrage zu sehen, wähle oben im Headermenü „Antworten“ aus. Du siehst dort auch gleich die Zahl der Antworten.
Du kommst zunächst automatisch bei der Zusammenfassung und die reicht meistens, vor allem, wenn du Multiple Choice Fragen hast. Klick daneben auf Einzelauswertungen, wenn du mehr Details möchtest.
Mit Klick auf das grüne Symbol kannst du die Ergebnisse als Google Tabelle exportieren, über die 3 Punkte daneben auch als CSV-Datei downloaden oder drucken. Außerdem kannst du eine Google Sheet-Tabelle mit deinen Formularergebnissen erstellen, die automatisch aktualisiert wird.
Schalte nach Ablauf deines gewünschten Zeitraums die Antwortoption ab, damit keine Teilnahme mehr möglich ist (Schieberegler „Antworten möglich“).
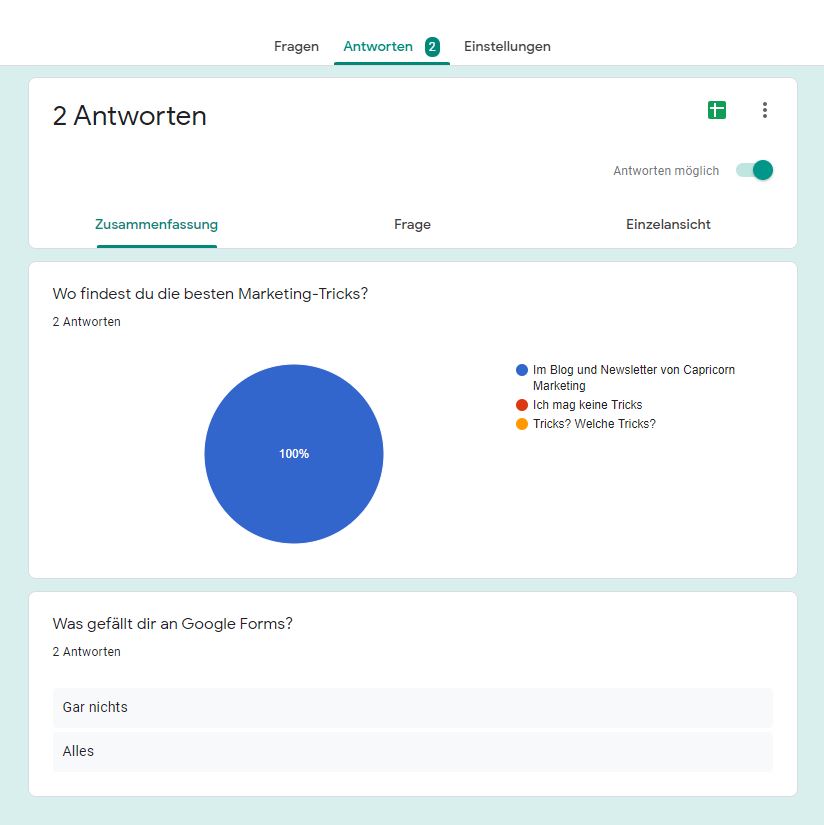
Und noch ein Geheimtipp zum Schluss:
Du kannst aus einer Umfrage auch ein Quiz machen. In dem Fall weist du allen Fragen Punktezahlen zu. Im Headermenü „Einstellungen“ stellst du den Regler auf Quiz. Noch schneller geht es mit diesem Direktlink, da sind die Voreinstellungen für ein Quiz schon getroffen: g.co/createaquiz